Solidworks Drawing Slot Center Mark
Posted : admin On 4/10/2022It has been a while since I needed to create a drawing. A couple of features like a slot does not exhibit a centerline when you do a Show/Erase Axis command. I seem to recall there is a way to create 2D centerline in the drawing but I am unable to find the command sequence to create the required cen. If you try to connect center marks like for these slots, it can be done and SolidWorks gets confused. Do two separate Center Mark operations, one for each slot. Then to indicate they at the same distance from an edge, you can create a sketch construction line center to center. To place a center mark in a sketch: Click Center Mark (Annotations toolbar). Under Manual Insert Options, select Slot center mark. Select other options for the center mark type. In the graphics area, select an arc or curved edge of a slot and click.
The Callout command now can be used to retrieve slot information from the model.
You can:
Place a slot callout and extract the model information when you select Feature Callout from the Type list on the Callout command bar.
Previously, this option was named Hole Callout.
Predefine the slot information that you want to retrieve into the callout using the Dimension Style dialog box, and modify the callout information using the Callout Properties dialog box.
Use the same property text codes for simple slots and counterbore slots as you do for holes to extract the size and depth information into a drawing callout. In addition, two new property text codes are available to extract slot length:
%PH (Path Length) , which is the sum of the lengths in the slot sketch.
%SH (Overall Length) , which is the same as the path length for slots with flat ends, plus the slot width for slots with arc ends.
For a tabular listing of all available property text codes and the type of information they reference, see Property text codes.
Solidworks Drawing Views

This example shows two ways to add the following dimensions and annotations to a curved slot:
Centerline (A)
Length of arc (B)
Center marks (C) and (D)
Note:
To add a centerline annotation to a curved object, you cannot use the Center Line command. Instead, use the techniques described here.
The method you choose depends upon whether you start from a model document or a draft document.
Solidworks Drawing Slot Center Markers
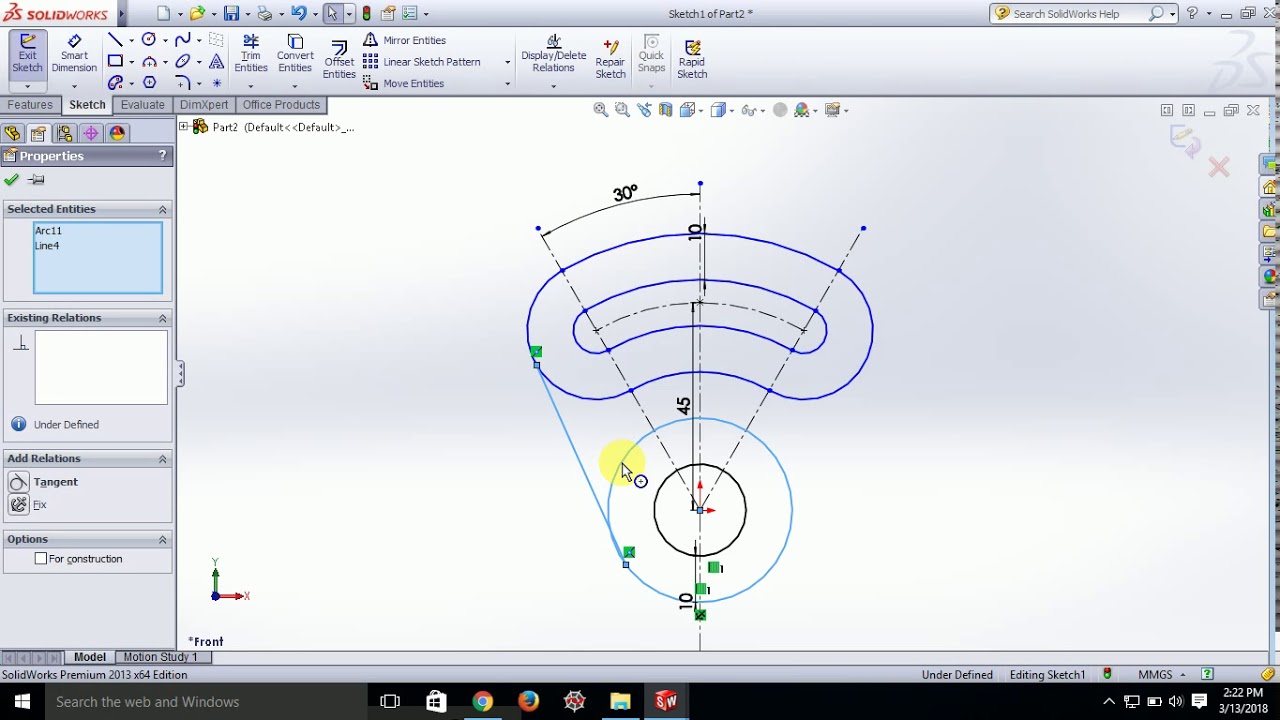
Starting with a curved slot in a model document, create a drawing view that shows the curved slot by doing the following:
Click the application button at the top-left of the window, and then choose Create Drawing.
In the Create Drawing dialog box, select a drawing template with file name extension *.dft.
In the Drawing View Wizard, set the drawing view creation options and drawing view orientation you want to use.
To learn how, see the help topic, Create Drawing Views of a Part or Assembly.
Right-click the drawing view and choose Draw In View from the shortcut menu.
Do the following to draw a curved line to represent the centerline of the slot:
Choose the Arc By 3 Points command.
(Optional) On the command bar, set the Line Type, Line Color, and Line Width options as desired.
When prompted to click the start point, locate the arc at one end of the slot and press C on the keyboard. Do not click.
This automatically selects the center point of the arc.
When prompted to click the end point, locate the arc at the opposite end of the slot and press C on the keyboard. Do not click.
When prompted to click a point for the arc, move the cursor to the middle of the slot so that the centerline curves in the appropriate direction, and click.
The centerline is now complete.
On the command bar, click the Return button.
Choose the Smart Dimension command , and then select the centerline.
On the Smart Dimension command bar, select the Length option, and then click to place the arc length dimension.
Choose the Center Mark command .
On the Center Mark command bar, from the Orientation list, select By 2 Points.
At one end of the slot, specify the center point of the center mark by clicking the end of the slot centerline.
At the same end, specify the location of the center mark by clicking the center of the curved end of the slot.
Repeat steps 8 and 9 to place a center mark at the other end of the slot.
To create the curved slot in a draft document, draw a single curved line using the Arc By 3 Points command: .
Choose the Symmetric Offset command.
In the Symmetric Offset Options dialog box, do all of the following:
In the Width box, type a value for slot width.
In the Radius box, type a radius value for the curved ends of the slot.
Under Cap Type, select the Offset Arc option.
Tip:
The Offset Arc option creates a centerline that does not extend to the ends of the slot.
Select the arc line you drew in step 1, and click the green check mark on the command bar to automatically creates both the curved slot and the centerline.
Click Smart Dimension , and then select the centerline.
On the Smart Dimension command bar, select the Length option, and then click to place the arc length dimension.
Choose the Center Mark command .
On the Center Mark command bar, from the Orientation list, select By 2 Points.
At one end of the slot, specify the center point of the center mark by clicking the end of the slot centerline.
At the same end, specify the location of the center mark by clicking the center of the curved end of the slot.
Repeat steps 9 and 10 to place a center mark at the other end of the slot.
